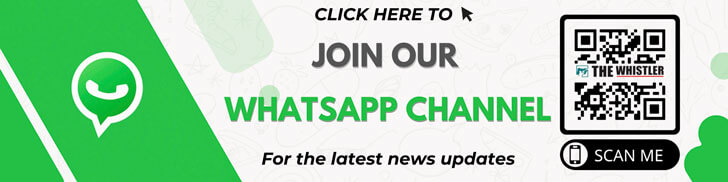There’s no gainsaying that more and more people are embracing the iPhone even though Apple phones and accessories are known to be expensive compared to other smartphone brands.
But while some iPhone users acquire the phone because of its strict security, it appears that many users of the coveted smartphone brand go for it because they want to follow the trend and not necessarily because they appreciate many great features that come with it.
Advertisement
Also, it is common among iPhone users not to be aware of the capabilities of their gadgets.
Below are a few iPhone features that many of its users are unaware of.
1. USE YOUR PHONE AS A MAGNIFYING GLASS
This allows you to zoom in on real-world images even closer than when using your camera’s zoom. This could come in handy when reading very tiny texts or looking at something in dim lighting.
Advertisement
To use the magnifier, go to SETTINGS, click on ACCESSIBILTY, and then select MAGNIFIER to turn the feature on. With the feature on, when you need it, you can simply triple press the side button (or the home button for older iPhones) to bring it up. Simply use the slider at the bottom of the screen to take a closer look at anything.
2. SET YOUR PHONE TO STOP PLAYING MUSIC AT A PARTICULAR TIME
If you like to fall asleep to your favourite playlist or album, this feature is for you. It will allow you to play your music and fall asleep but it won’t play all night long or rely on you to stop it.
To set it, open the CLOCK app and select the TIMER tab. From here, select When Timer Ends. Instead of picking a ringtone to play, scroll down and select “Stop Playing” instead. Finally set the duration of the timer, that is, how long you want the music to play.
You can now lull yourself to sleep with the playlist or album of your choice and your phone will stop playing once the duration elapses.
Advertisement
3. BACKSPACE ON THE CALCULATOR
For iPhone users who use their calculators a lot, the frustration of mistyping a single digit and having to start the entire calculation all over again is real. With this feature, you will never have to experience it again.
When you have mistyped a digit, simply swipe left or right over the typed digits. The motion acts as a backspace command and will remove the last digit that was entered.
4. USE THE KEYBOARD AS A TRACKPAD
This one is a bit more well-known than the others, but for the sake of those users who are still unaware of this, it was included.
This feature allows you to move the cursor more accurately and jump to bits of text for editing or correction, without having to tap the screen. The feature works on iPhones with 3D capabilities (iPhone 6S and above) as well as any iPad.
Advertisement
To use it, while typing a text, press and hold anywhere on the keyboard to activate the trackpad. Once the keyboard goes blank, it is activated. You can now drag your finger around to move the cursor through the text. If you’re on an iPad, drag two fingers in any direction on the keyboard to activate the trackpad.
NEW FEATURES ON LATEST iOS
With the roll out of its new products in September (including the iPhone 13 series), Apple also released a new operating system, the iOS 15 which opens the door to a new world of previously unavailable features such as the Focus mode, FaceTime improvements. Here are a few useful ones:
1. FOCUS MODE
This feature was brought on to replace the Do Not Disturb feature because of its all-or-nothing approach. The focus mode, however, lets you create custom Focus profiles that will allow only the apps you select to alert you while keeping the others quiet.
You can even select which contacts you’ll still receive alerts from, be it messages or phone calls.
Everyone else who messages you while you have a Focus profile enabled will see a status notification letting them know you’re currently busy and you’ll see the message at a later time.
2. USE YOUR PHONE CAMERA TO SCAN A TEXT
This feature grants a wish that many iPhone users have had for a while. The ability to point the iPhone camera at any written text and have it automatically identified and copy that text to into an email or document.
To use the new “scan text” tool, just press and hold inside any text field as though you’re about to use the copy and paste option. With the new iOS however, you’ll see a Scan Text option. Alternatively, you may see a button which has the scan icon, it looks like a piece of paper with brackets around it.
Tap the button, which will replace your keyboard with your iPhone camera’s viewfinder. Point your camera at whatever you want to scan, and then follow the prompts on the screen. For instance, if you’re moving the camera too fast, you’ll see a “Slow Down” message flash on the screen.
As you’re lining up the camera and text just right, you’ll see a live preview of the text your iPhone is identifying and ready to place in your document. Tap the Insert button when you’re ready.
This is a neat and easy way to quickly scan an email address off a business card, a phone number on a sign or, scan the back of a book and insert it as one giant block of text.
3. DRAG AND DROP WITHIN APPS
This feature, which has long been available on the iPad, allows users to drag-and-drop documents, texts and pictures between apps.
For example, if you want to send pictures from a party over the weekend to friends, all you have to do is follow these simple steps. First, open the photos app and view your recent photos. Don’t tap on any picture to view it full screen; rather place a finger on the photo you’ve chosen and start dragging your finger across the screen. Without lifting your finger, when the thumbnail starts to float over the rest of the photos, switch back to the Messages app.
You’ll see a green circle with a plus sign in it show up on the thumbnail indicating that you can lift your finger and the photo will be placed in the text field, ready for you to send.
You can use this same technique to attach a document from the Files app to an email.
4. TEXT SIZE FOR SPECIFIC APPS
This feature allows you to adjust text size on a per-app basis now, as opposed to having a single font size for all the apps on your phone.
To use the new feature, open the Settings app, then go to Control Center and scroll down until you find the option labeled Text Size by tapping on the green plus sign.
The next time you’re in an app and you want to adjust the size of the text, open Control Center (swipe down from the top right corner of the screen on an iPhone that has Face ID, or up from the bottom of the screen on an iPhone with Touch ID) and tap the Text Size button. Slide the button at the bottom of the screen to the left side of the toggle to indicate that you only want your changes applied to the app you’re currently using, and then adjust the font size up or down.